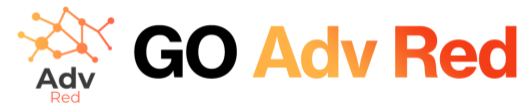User Guide: AdManager Setup in AdvRed
The AdManager Setup feature in AdvRed enables publishers to inject ad units from Google Ad Manager (GAM) into their websites. Here’s how to set it up:
Google AdManager Activation
- To activate the injection of AdManager ad units, select the standard Google Ad Manager script URL from the dropdown menu.
Ad Unit Activation Dynamics
- Ad units can be activated based on user consent, without consent, or in both cases. This allows publishers to control ad serving behavior based on user preferences regarding data consent.
Targeting Keys and Values
- Publishers have the option to add targeting keys and values for ad units, which will be available in AdManager after ad requests. This allows for granular targeting and segmentation of ad inventory.
- To implement key-values targeting, the publisher should implement in page a variable in the head as in the next example, and map in the platform the key “custom_key”.
<script>
var custom_key = "test";
</script>Ad Unit Mapping
- In the subsequent section, publishers will map ad units to div elements found on their web pages. They can choose whether all div elements will be available in the DOM or if the page will dynamically generate new div elements during navigation.
- If new div elements appear dynamically, AdvRed will continuously search for these elements to ensure accurate ad unit mapping.
By configuring the AdManager Setup in AdvRed, publishers can seamlessly integrate Google Ad Manager ad units into their websites, optimize ad serving based on user consent preferences, and enhance targeting capabilities for ad inventory.
References
Understanding Ad Unit Details and Management
When viewing a specific ad unit placed within an ad group, users encounter three icons that serve different purposes:
- Edit Ad Unit Details:
- This icon allows users to modify the details of the ad unit, including the GAM ID, size, device targeting, and other relevant information.
- Clicking on this icon opens a form or dialog box where users can make the necessary changes to the ad unit’s configuration.
- Users can update settings such as ad size, targeting parameters, and other specifications to optimize ad delivery.
- Edit Bidder Map:
- This icon is used to modify the specific bidder map associated with the ad unit.
- This feature enables users to adjust the bidders and their parameters that will participate in the auction (if configured) for that ad unit during each ad request.
- Clicking on this icon allows users to manage bidder settings, including adding or removing bidders, adjusting bid parameters, and optimizing bid performance.
- Delete Ad Unit:
- This icon serves the purpose of deleting the ad unit from the platform.
- Users can use this option to remove ad units that are no longer needed or relevant.
- Clicking on this icon prompts a confirmation dialog to ensure that users intend to delete the ad unit before proceeding with the action.
By utilizing these icons effectively, users can efficiently manage ad units within their ad groups, ensuring optimal performance and customization for their advertising campaigns.
References